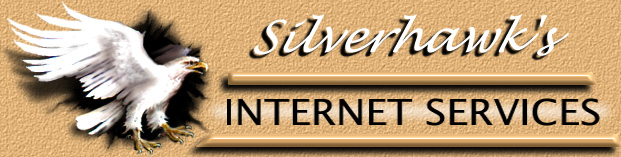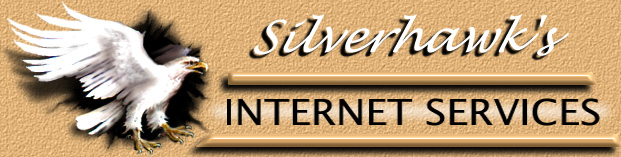PlusMail
Web Control Panel
Our innovative PlusMail Web Control panel allows you to
control your web presence from a web browser. This virtually eliminates the need for
Novice Users to learn and use FTP and Telnet. The more familiar interface of the web
browser, combined with point and click simplicity, makes the PlusMail Web Control panel an
extremely user-friendly web management system.
The PlusMail Web Control panel is included in all
accounts. Your PlusMail Web Control panel will be personalized for you with your domain
name and weekly website traffic stats. To access the one on your domain go to:
http://yourdomain.com/cgi-bin/plusmail
NOTE: Due to the unique security requirement of the
administration system you must have you browser set to allow cookies. This, in conjunction
with a number of hidden verification systems assures you are the only user allowed to
access these features on your domain.
Add Features
This page allows you to add extra features to your
account. Please see pricing schedule for the features you want. You can add POP/FTP/Telnet
accounts, and specify the username and password you want used. You may also add msql or
mysql for database capabilities. You can even setup and view your parked domains.
Go To Top of Page
Email Redirects
Email Redirects are used to redirect email from one
address to another. For example, you might have sales@yourdomain.com automatically
redirected to your sales person’s personal email address, and
support@yourdomain.com redirected to your support person’s personal email
address, and so on. You may also have redirects set up to send email to more than one
address. For example, you may have all email addressed to support@yourdomain.com
redirected to all of the members of your support staff.
You may have as many redirects as you like, and with
PlusMail, setting them up is as simple as filling in the blanks. Once you've logged into
your PlusMail Web Control, select the Email Redirects button from the panel
menu.
- Address: Enter the name or title portion of the
address only. For example, sales or info
- Forward To: Enter the FULL valid email address
that you want the email forwarded to. For example, joe@elsewhere.com (Type
carefully. If you make an error the email will be forwarded to an incorrect email
address)
- Also Forward To: If applicable, enter the FULL
valid email address of others you want this email to go to. For example,
jack@overthere.com
- Edit: To edit your existing redirects, simply
change the information in the entry fields.
- Add/Edit Redirects: You MUST click this button
to Save your changes.
Things to know:
- If you remove the default email address, email will only be
redirected to the specific aliases listed. For example, if an email is sent to
help@yourdomain.com and you have not listed "help" as an alias, the email will
not be redirected. You will then need to log into your domain POP account to retrieve
it.
- If you prefer to log directly into your domain POP account
to retrieve email and do not wish to have any redirected, then simply remove the default
email address.
Go To Top of Page
Simple Autoresponders
Simple autoresponders are used to send automatic
responses to email sent to a specified address in your domain. For example, you might
indicate on your web page that a visitor should write to prices@yourdomain.com for a
current price list. Then set up an autoresponder with a message listing your prices. When
an email is sent to prices@yourdomain.com, the price list is sent in response
automatically.
You may have as many autoresponders as you like. To set
them up with your PlusMail Web Control select the Simple Autoresponders button from
the panel menu.
- Address: Do not add yourdomain.com to
this. Enter only the name or title, such as prices or info.
- Message: Type (or copy/paste) your response
message here.
- View/Edit Autoresponders: Select this button to view
and/or edit existing autoresponder messages.
- Add Autoresponder: You MUST click this button
to SAVE your changes or to add a new autoresponder.
Go To Top of Page
Maillists
Maillists are a very popular way for people to send and
receive information of a particular type. For example, you might wish to add all of your
customers to a mail list, then notify them all of upcoming sales or specials with
just one email flyer.
To set up Maillists with your PlusMail Web Control select
the Maillists button from the panel menu.
- New Maillist: To create a new maillist select New
Maillist and type in a name for your new maillist. You may name it whatever you like
but do not enter an extension
- Edit Maillist: To edit an existing maillist select
Edit Maillist, then select the maillist you wish to edit from the pop-up menu.
- Delete Maillist: To delete an existing
maillist, select Delete Maillist, then select the list you wish to delete from the pop-up
menu. (deletions are permanent and cannot be reversed or undone)
- Add/Edit/Delete: Once you've selected your action,
click on this button to put it into effect.
- Add: If you selected New Maillist you will now
have a page with entry boxes for email addresses. When you are finished adding addresses
to your list be sure to click on the Add to List button to add your entries to your
new list.
- Edit: If you selected to Edit Maillist, the maillist
you chose will now be displayed for you to edit. When you are finished editing your list
be sure to click on the Edit Maillist button to save your changes.
- Delete: If you selected to Delete Maillist, the
maillist you chose will now be deleted.
Go To Top of
Page
Subscribable Maillists
A subscribable maillist is one that people may join on
their own, without the need for you to manually enter their email address. Subscribable
maillists are generally focused on a particular topic of interest, such as programming,
science fiction, or coin collecting. When one member of the list sends an email to the
list, all members of the list get a copy.
Note: Only emails of 75KB or less can be sent to the
subscribable maillist.
To set up Subscribable Maillists with your PlusMail Web
Control select the Subscribable Maillists button from the panel menu.
- Email Address to Subscribe: This is the address
people will email to join your list. You need simply add a note to your webpage such as
"to subscribe to this maillist send email to
anyname@yourdomain.com". You may use any name you like, but it should be
different than the name you give the list itself. Enter only the name or title, such
as join or info.
- Name Of Maillist: This may be whatever you like
but should not be the same as the name one must email TO to subscribe.
- Message Subscribers Receive: This is the message new
subscribers will receive to confirm their subscription.
- View/Edit Subscribable Maillists: Use this option to
view or edit an existing maillist.
- Edit or Delete: Select the function you wish to
perform for a particular list. Remember, deletions are permanent and cannot be reversed or
undone.
- If you select to Edit a list, the current message and
members of the list will be displayed for you. You can add or delete members from
the list and edit the confirmation message. When you are finished editing your list be
sure to click on the Edit Subscribable Maillist button to save your changes.
Go To Top of Page
Password Protect Directories
You may password protect any directory on your website.
You may also use this function to authorize new users to have access to your directories.
- Directory: This will contain all of the directories
you currently have.
- Authname: If you are protecting a directory for the
first time use Authname to personalize the protection warning. If you are adding new users
Authname is not used.
- Username: Enter username
- Password: Enter password
- Protect Directory: Click this button if you are
password protecting a directory.
- Add Additional User: Only click this button if
you are adding a new user.
- Show/Delete Users from Directory: Use this option to
view or edit users.
Go To Top of Page
Password Changes
This function will allow you to change a password by
simply entering the information into the boxes and clicking the buttons.
View Logins: This function will display all logins to your website.
Edit Website
This function allows you to edit your website using only
your web browser. You will find clear instructions for use on the control panel. Some of
the functions available are:
- View, Edit, Create, and Delete files and directories
- Browser directories
- Rename files
- Move files
- Upload files
- Set Permissions on files and directories
- Execute Shell Commands
Chat (for qualifying accounts)
The PlusMail Web Control panel makes setting up new chat
rooms a simple procedure. Simply select the directory you want to place your chat in, and
enter a name for it. You may create as many as 25 chat rooms.
|