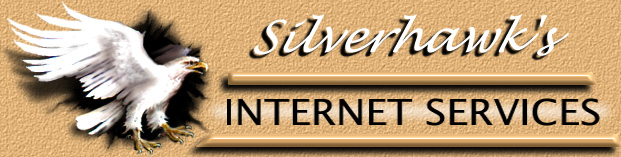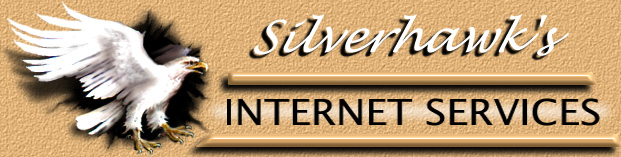General
Account Information
Go To Top of Page
This section contains general information that will apply
to most accounts and be of interest regardless of user level. Even FrontPage users should
take a stroll through this section for important information that will apply to them as
well.
User ID and Password
Entrance to your account is protected with both a User ID
and a Password which you received in your confirmation email after you opened your
account. Unless otherwise indicated, your User ID will be your domain name
without an extension. For example, "yourdomain" rather than
"yourdomain.com"
Please note that your Password and User ID are not
interchangeable. Also, confusion can sometimes arise when different programs use
different terms to indicate User ID. For example, Telnet uses the term
"login" instead of User ID. As a rule, the term Password is standard and used
consistently from program to program. If something else is called for, such as User,
Name, or Login, enter your User ID.
Changing Your Password
To change your password, Telnet to your account.
After logging in with your username and password, at the Unix prompt, type:
passwd
A script will ask you to type in your old password, then
the password you want it changed to will be asked for twice to verify.
Note: This will not work for POP-only accounts. If
you have a POP only account send us an email with your request, current password, and your
new password and we will change it for you.
Sub-login Accounts Within Your Domain
You can have additional logins setup within your
own account if you want. This is accomplished using the Webcontrol panel in your domain,
you may need to contact sales to unlock the login feature. Each additional login will have
a unique User ID and Password. To access additional accounts via FTP, Telnet, and/or
Email, use the following parameters to configure the appropriate programs.
Hostname: yourdomain.com
User ID: a separate unique User ID
Password: a separate unique Password
POP Account: a separate unique
username@yourdomain.com
SMTP Server: yourdomain.com
Go To Top of Page
Server Disk Space
This is your space…the place where you will put your
website. A specific amount of space on our computers reserved exclusively for your
use. This space is pre-structured for you with a "home" directory, also
sometimes called a "root" directory. Think of this as the doorway into
your space on our server. Everything that belongs to you, all of the features and
files that we provide, as well as the files and folders you add for your website will be
contained within this one parent folder called "home" directory.
The www Directory
Within the Home Directory you will find a folder named www.
This is the most important folder in your Home Directory because this is the directory
your visitors will access with their browsers. This is where you will place your web
pages, graphic files, sound files, and any other items you want your visitors to have
access to on your website.
The index.html Page
It is very important that you name your home page, the
first page that you want visitors to see when they visit your website, to index.htm
or index.html. When a browser visits your website by typing in your domain name,
i.e. www.yourdomain.com, the browser program will automatically search for a page titled
index.htm or index.html by default. If the browser does not find one, your visitor will
not be able to get into your website without a specific page name to add to the domain
URL.
Go To Top of Page
"Wusage" Your Access and Stat Logs
One of the directories you will find preinstalled within
your www directory is named "wusage". This directory contains the access
and stat files for your website. To access your personal wusage directory log onto
the Internet with your web browser and go to:
http://www.yourdomain.com/wusage.
The web page displayed will contain all of the statistics
for your domain for the previous week. The page will also contain a Weekly Reports link
which, when accessed, will provide much more detailed statistics including pie charts and
graphs. These reports are automatically generated for you once each week and are always
stored in the same place for easy comparison.
Access-Log
When you FTP into your Home Directory, you will see a
file named access-log. Download this file and open it in any word processor or text
editor such as NotePad to see exactly what files were accessed, what domain the visitor
came from, the dates and times of each visit, etc.
Advanced Option
If you would like to see domain names in your stats
and other programs rather than just IP numbers, put an empty file in your wusage directory
called dns (no extensions). This will act as a switch and reverse authentication will be
activated for the domain.
Wusage
Stats
- 1. What is wusage?
- 2. How do I view my
Visitor Stats?
- 3. What does accesses
refer to in Wusage reports?
- 4. What do the terms in
Wusage refer to?
- 5. Where can I find
more information about Wusage6.0?
- 6. What are Referrer
logs?
- 7. How do I view
Referrer logs?
-
1. What is wusage?
Wusage is a statistics system that helps you
determine the true impact of your web server. By measuring the popularity
of your documents, as well as identifying the sites that access your
server most often, wusage provides valuable marketing information. By
determining the paths your users follow and analyzing the sites from which
they come, Wusage helps you find out which outside sites are most
important to you. Practically all organizations, whether commercial or
educational or nonprofit, need solid numbers to make credible claims about
the World Wide Web. Wusage fills that need.
2. How do I view my
Visitor Stats?
"Wusage 6.0" Your Access and
Stat Logs
One of the directories you will find preinstalled within your www
directory is named "wusage". This directory contains the access
and stat files for your website. To access your personal wusage directory
log onto the Internet with your web browser and go to:
http://www.yourdomain.com/wusage.
The web page displayed will contain all of the statistics for your domain
for the previous week. The page will also contain a Weekly Reports link
which, when accessed, will provide much more detailed statistics including
pie charts and graphs. These reports are automatically updated for you
daily and are always stored in the same place for easy comparison.
3. What does accesses
refer to in Wusage reports?
An "access" is a single,
successful request made by a web browser. Every successful request for any
resource on the web server, whether for an image or a document or for
another type of information, is regarded as an access.
4. What do the terms in
Wusage refer to?
Below is a list of key references in wusage
and there meaning.
- agents:
An "agent," or user agent, is a web browser or other program
used to access your web server. Most user agents are web browsers such
as Microsoft Internet Explorer and Netscape Navigator, but a
significant number are automated Internet-indexing programs, such as
Altavista.
- bytes:
A "byte" is a single character of information. In the
reports generated by Wusage, the "bytes transferred" figure
refers to the number of characters of information that were sent to
the browser. This is helpful in determining how much of the web
server's connection to the Internet (how much bandwidth) is currently
in use. It is especially useful to site administrators who pay for
bandwidth by the megabyte or gigabyte on a regular basis.
- trail:
A "trail" is a unique path among the documents on the web
server, followed by one or more visitors to the web server. Every
visit to the web server follows a trail. Commonly followed trails
represent useful information about the preferred routes that your
visitors follow.
- visit:
A "visit" consists of one or more accesses made by the same
visitor, with no more than a certain time interval between accesses.
5. Where can I find
more information about Wusage6.0?
Goto the online manual at Boutell.com.
Keep in mind because we run wusage in a shared hosting environment you
should only be looking at the information pertaining to the wusage config
file for generating reports.
6. What are Referrer
logs?
Referrer logs are extra entries in your
access-log file telling you what site your visitor came from. By default
referrer logs are not included with most accounts but may be added for a
small extra monthly fee. When you add referrer logs we also activate the
agent logs for your domain which keeps track of the type of browsers being
used to access your site.
7. How do I view
Referrer logs?
Referrer Logs become part of your main
access log if you have added them as a option. When using wusage they will
show up as [referrer] next to each file name listed on the report and its
hyperlinked to provide the information.
Go To Top of Page
Server Disk Space Usage
There are several different options available for
checking your space usage. Read through these quickly to select the one best suited to
your needs.
Total Space Usage
To find out how much total space is in use by your
account you will need to log into your account with Telnet. (Use the Telnet link to
learn how) At the UNIX prompt type the following command:
du * www/* anonftp/* -c
This will bring up a space report for each of your
directories, with a total number of kilobytes used at the end. If you want to check the
space reports of each of your main directories individually, refer to the following
directions.
File Space Usage
To see space reports for each file in your account, type
the following command at the UNIX prompt:
du * www/* anonftp/* -a
www Directory Space Usage
To see space reports for the files and subdirectories
contained within your www directory, type the following command at the UNIX prompt:
du -s /www/htdocs/yourdomain
Anonymous FTP Space Usage
If you have an anonymous FTP area, (go to Anonymous
FTP to learn how) you can check the space it is using by typing the following command
at the UNIX prompt:
du -s ~ftp/yourdomain.com
Home Directory Space Usage
To check how much space is being used by files in your
home directory, type the following command at the UNIX prompt:
du -s $HOME
Go To Top of Page
Email
Management
Email is more than just a vital tool for an online
business. It's an absolute requirement. Therefore, good email management is very
important. This section covers setting up and accessing email from your POP account,
as well as setting up Redirects and Autoresponders. You will find instructions for
performing these tasks with PlusMail, as well as
instructions for setting up Mail Lists in the Advanced Users Section.
FTP Email Redirects
Email Redirects are used to redirect email from one
address to another. For example, you might have sales@yourdomain.com automatically
redirected to your sales person’s personal email address, and
support@yourdomain.com redirected to your support person’s personal email
address, and so on. You may have as many redirects as you like. To set up your
redirects do the following:
- FTP into your Home Directory using WS_FTP (PC users) or
Fetch (Macintosh users)
- Select the file named "redirect" and
transfer a copy of it to your computer.
- Open the downloaded file in any text editing program
NOTE: Misaddressed Email Capture
You will see the following default address containing
your domain name. WARNING: Do NOT alter, remove, or move this default
address.
default yourdomain@yourdomain.com
The default address will capture all email addressed to
your domain whether it is addressed to a specific alias you've listed or not. For example,
if a visitor sends email to info@yourdomain.com, and you have not set up a specific
redirect or alias for the address info@yourdomain.com, the default address will still be
able to capture that email. All such misaddressed email will be automatically redirected
to the email address listed as default on the Redirect list.
- Enter your email redirects in the following manner,
beginning on the first line immediately beneath the default address. Do not leave empty
lines between entries, and do not enter more than one entry per line
default yourdomain@yourdomain.com
boss homeaddress@somewhereelse.com
fred 73452.452@compuserve.com
info goddess@afterlife.com
The above example will redirect all misaddressed
email, and all email addressed to boss, to homeaddress@somewhereelse.com
All email addressed to fred will be redirected to
73452.452@compuserve.com
All email addressed to info will be redirected to
goddess@afterlife
- When you are finished entering your redirects save the
file in text (.txt or ASCII) format.
- Upload the file using FTP. Be sure to select ASCII format.
The new "redirect"file will overwrite the existing "redirect"
file.
Go To Top of Page
FTP Autoresponders
An Autoresponder will return a message automatically when
someone sends email to it. For example, if a customer sends a letter to
support@yourdomain.com, you can have an automatic pre-written response sent back to the
customer. To set up your Autoresponder do the following:
- Use any text editing program to write your response
message. For example,
"Thank you for requesting more information about our
webpage design package. We have several design packages to choose from. Here are our
prices..."
- Name your file carefully. If your message will
go out in response to all emails addressed to info@yourdomain.com you must name it info
If it will go out in response to all emails addressed to sales@yourdomain.com you must
name it sales. Do not include an extension such as .txt on the file name.
- FTP into your Home Directory using WS_FTP (PC users)
or Fetch (Macintosh users)
- Select the directory named ‘infobots"
to open it.
- Upload your response message into the infobots
directory. Be sure to use ASCII mode.
There is no limit to the number of Autoresponders you
may have. Be sure to save them all in the infobots directory and give them
each a unique name with 3-16 characters.
Return to Main Index Go To Top of Page
Accessing Your Email
If you want to access your email directly from your
domain rather than set up redirects to your
existing email account, we recommend using Eudora as your email client. This is an
email program that runs under MS Windows and Macintosh OS. There are many good reasons for
using Eudora, one of which is that it allows multiple email accounts and personalities.
See your program documentation for instructions on how to set those up.
Eudora connects to the mail server over the Winsock or
Macintosh TCP/IP. Mail may be composed and read offline, but make sure that you are
online before attempting to send or receive email.
Please Note: Although your account exists on our
server, you won't be able to receive email at yourname@yourdomain.com until InterNIC has
activated you in the domain name servers.
Setup Eudora
After Eudora has been installed, it must be configured to
point to your server.
1. Install and start up the Eudora program
2. Select "Settings" from the
"Special" menu (in version 3.0 or later select Tools, then Options)
3. Select the "Getting Started" tab
- Under Real Name, enter your Real Name
- Under "POP Account" put yourdomain@yourdomain.com
- Leave Return Address blank unless you want people to
send return email to you at a different email account
4. If you use the Macintosh
version, the radio button for TCP/IP connection should be highlighted
5. Click the "Personal Information"
tab
- Under POP account put yourdomain@yourdomain.com again
- Fill out the "Real Name" and "Return
Address" as you did before
6. Under
"Dialup User Name" enter yourdomain (do not enter .com or .net here)
7. Click the "Hosts" tab and
enter yourdomain@yourdomain.com again under POP Account, and put yourdomain.com
under SMTP Server.
8. Go to the "Checking
Mail" tab and make sure "Save Password" is checked.
That's all the configuration Eudora needs. You
will find that many of the configuration areas will be filled in for you when you go to
them, for instance it will usually fill in the POP account info wherever it is
called for after you enter it the first time.
Go To Top of Page
Test Your eMail Setup
- Select "Check Mail" under the File menu.
- Enter your password into the Password Window that pops up,
then click on the Proceed button.
- Eudora will check to see if you have email.
You can now send a test email message to yourself and
then check to see if it gets returned to you. If you checked "Save Password"
as in step 8 Eudora will not prompt you again for your password after the first
time. If multiple users have access to your computer, and you don't want
them to have access to your email account, do not check the "Save
Password" option.
Note: Your default email address is yourdomain@yourdomain.com
This is where all of your email will be sent to, unless other configurations take
priority (such as autoresponders and redirects ).
Go To Top of Page
Other EMail Program Setups
The following examples assume a domain name of
fred.com
Microsoft Internet mail
Full name = fred
Email = fred@fred.com
Internet Mail server =
fred.com
Account = fred
Pass = xxxxxx
Smtp = fred.com
From = anything@fred.com
Netscape
Your Name = fred
Email Address =
fred@fred.com
Reply to =
anything@fred.com
Mail Server user name =
fred
outgoing Smtp = fred.com
Incoming = fred.com
Additional POP Accounts
If you would like additional POP email accounts,
ask us and we'll set it up for you. Remember there may be an additional one-time charge
for each POP account depending on your account. To check numerous POP accounts, read the
manual or help files that come with Eudora or your email client software for
configuration.
If you are familiar with the shell (Unix) programs,
"pine" and "mail", you can use either of these to check and send email
as well.
Go To Top of Page
|